Руководство пользователя Overseer
Информация, необходимая для эксплуатации программного обеспечения
1. Введение
1.1. Настоящий документ представляет собой информацию, необходимую для эксплуатации программного обеспечения Overseer (далее по тексту — сервис, программное обеспечение или ПО)
1.2. Сервис Overseer предназначен для мониторинга состояния сайтов, SSL сертификатов, уведомления о неисправностях, сбора информации об инцидентах.
1.3. Назначение ПО — автоматизация бизнес-процессов и снижение трудозатрат на получение нужной информации.
2. Подготовка к работе
2.1. Требования к аппаратному и программному обеспечению для эксплуатации ПО:
2.1.1. Эксплуатация ПО возможна на компьютере на базе актуальных операционных систем.
2.1.2. Для настройки и эксплуатации ПО необходим доступ в интернет.
2.1.3. Эксплуатация ПО происходит в любом интернет-браузере.
3. Регистрация личного кабинета
3.1. Регистрация нового пользователя осуществляется по ссылке https://console.overseer.observer/registration
3.2. Для регистрации необходимо выполнить следующие действия:
3.2.1. Заполнить требуемые данные
3.2.2. Принять условия лицензионного договора и дать согласие на обработку данных, поставив соответствующие чекбоксы
3.2.3. Нажать кнопку «Создать аккаунт»
1.1. Настоящий документ представляет собой информацию, необходимую для эксплуатации программного обеспечения Overseer (далее по тексту — сервис, программное обеспечение или ПО)
1.2. Сервис Overseer предназначен для мониторинга состояния сайтов, SSL сертификатов, уведомления о неисправностях, сбора информации об инцидентах.
1.3. Назначение ПО — автоматизация бизнес-процессов и снижение трудозатрат на получение нужной информации.
2. Подготовка к работе
2.1. Требования к аппаратному и программному обеспечению для эксплуатации ПО:
2.1.1. Эксплуатация ПО возможна на компьютере на базе актуальных операционных систем.
2.1.2. Для настройки и эксплуатации ПО необходим доступ в интернет.
2.1.3. Эксплуатация ПО происходит в любом интернет-браузере.
3. Регистрация личного кабинета
3.1. Регистрация нового пользователя осуществляется по ссылке https://console.overseer.observer/registration
3.2. Для регистрации необходимо выполнить следующие действия:
3.2.1. Заполнить требуемые данные
3.2.2. Принять условия лицензионного договора и дать согласие на обработку данных, поставив соответствующие чекбоксы
3.2.3. Нажать кнопку «Создать аккаунт»
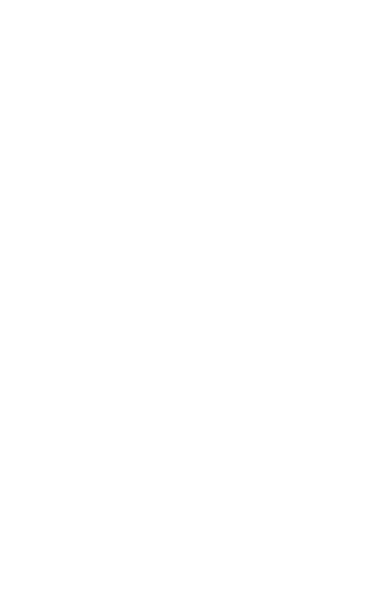
Окно создания аккаунта
3.2.4. Подтвердить указанный email адрес можно будет в дальнейшем в личном кабинете 3.2.5. Авторизация доступна по ссылке https://console.overseer.observer/login
4. Описание операций
4.1. Функционал сервиса представлен разделами в меню
4. Описание операций
4.1. Функционал сервиса представлен разделами в меню
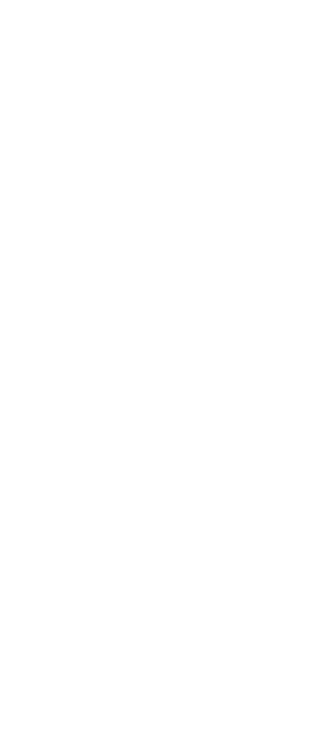
Меню
4.2. После авторизации пользователь попадает в раздел «Обзор».
4.3. В разделе «Обзор» представлена сводная информация о сайтах, которые были добавлены в мониторинг, их доступность за последние 24 часа, неделю и месяц, и информация о последних инцидентах.
4.4. Из этого раздела можно сделать следующее:
4.4.1. Перейти в раздел «Мониторинг сайтов» для более подробной информации о подключенных к мониторингу сайтов по нажатию на элемент дашборда
4.3. В разделе «Обзор» представлена сводная информация о сайтах, которые были добавлены в мониторинг, их доступность за последние 24 часа, неделю и месяц, и информация о последних инцидентах.
4.4. Из этого раздела можно сделать следующее:
4.4.1. Перейти в раздел «Мониторинг сайтов» для более подробной информации о подключенных к мониторингу сайтов по нажатию на элемент дашборда
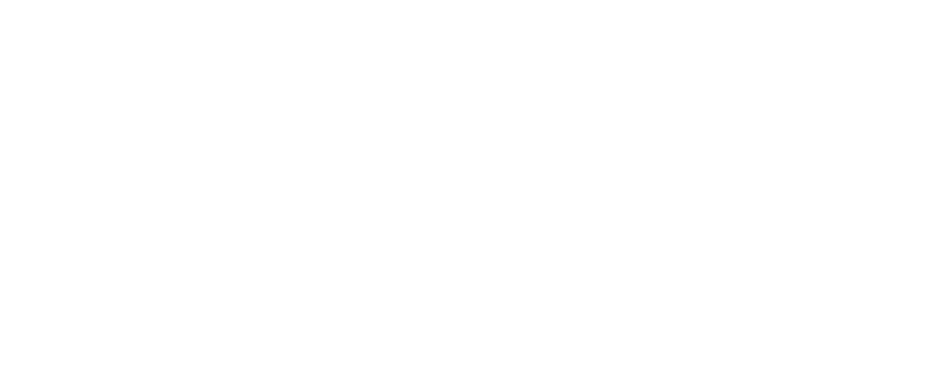
Дашборд
4.4.2. Добавить ссылку для мониторинга по нажатию на кнопку «Добавить монитор»
4.4.3. Посмотреть информацию о последних инцидентах и перейти в раздел «Инциденты» по нажатию на кнопку «Все инциденты»
4.4.3. Посмотреть информацию о последних инцидентах и перейти в раздел «Инциденты» по нажатию на кнопку «Все инциденты»
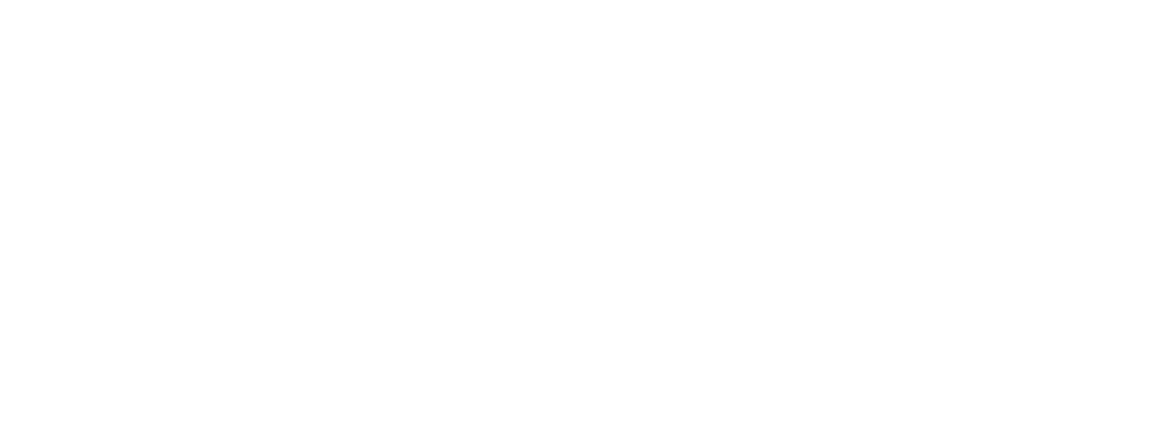
Сводная информация о последних инцидентах
4.5. Раздел «Мониторинг сайтов» является таблицей с информацией о сайтах, подключенных к мониторингу.
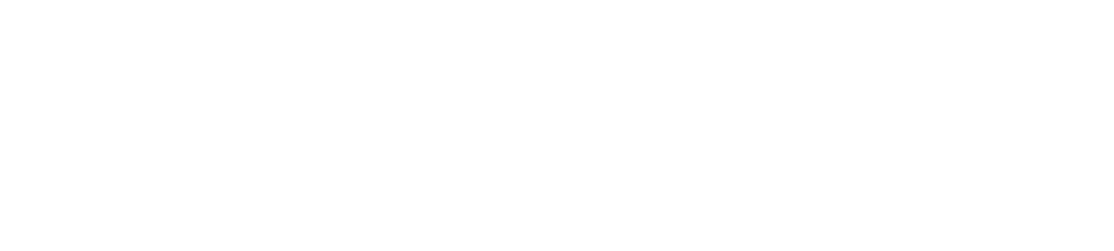
Раздел «Мониторинг сайтов»
4.6. Для начала работы необходимо добавить сайт, для этого надо нажать «Добавить URL»
4.7. Кнопка «Добавить URL» открывает модальное окно с настройками мониторинга
4.7. Кнопка «Добавить URL» открывает модальное окно с настройками мониторинга
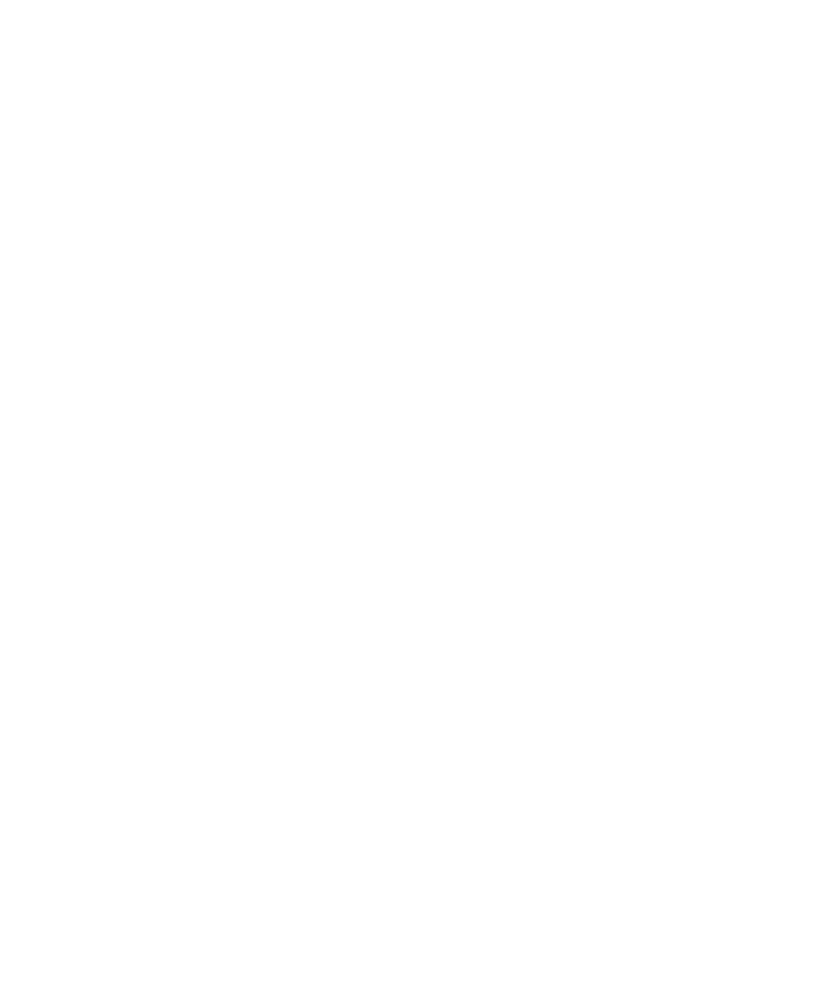
Модальное окно добавления сайта для мониторинга
4.8. Пользователю необходимо указать URL сайта, кратное название (заголовок), выбрать интервал проверки в минутах и способ уведомления об инцидентах
4.8.1. Уведомления могут приходить на email, указанный при регистрации, или в Telegram бота, который был указан в разделе «Настройки».
4.9. По желанию пользователь так же может выполнить «Расширенные настройки»
4.9.1. Мониторинг SSL, мониторинг срока действия сертификата и мониторинг редиректа с http на https настраивается постановкой соответствующих чекбоксов
4.9.2. В качестве метода отправки запроса можно выбрать HEAD, GET, или POST
4.9.3. Для методов GET и POST доступен чекбокс для настройки разбора проблем. В случае, если пользователь поставит чекбокс «Разбор проблем», пользователь может выбрать способ получения информации и указать путь к ней. Поддерживается парсинг JSON и HTML данных с помощью регулярных выражений.
4.9.4. Чекбокс «Учащенный мониторинг» позволяет выполнять более частый мониторинг в случае инцидента, позволяет определять длительность инцидента более точно.
4.9.5. В модальном окне есть при наведении на знак вопроса можно прочитать подсказку о том, за что отвечает та или иная опция
4.10. Кнопка «Массовое добавление мониторов» открывает такое же модальное окно, в нем можно указать сразу несколько URL, разделенные переносом строки, и выполнить настройки мониторинга, которые будут применяться для всех указанных сайтов
4.11. Кнопка «Массовое удаление мониторов» открывает модальное окно с полем для указания URL, которые необходимо удалить из мониторинга
4.11.1. Пользователю необходимо указать URL, которые нужно удалить, разделяя их переносом строки
4.12. Кнопка «Массовые операции» позволяет выбрать несколько сайтов, и совершить с ними следующие действия:
4.12.1. Включить мониторинг
4.12.2. Поставить мониторинг на паузу
4.12.3. Изменить настройки для всех выбранных сайтов
4.12.4. Удалить из мониторинга
4.13. Сайты, поставленные на мониторинг, можно отфильтровать, нажав на кнопку «Фильтры». Эта кнопка открывает модальное окно, в котором можно выбрать 1 или несколько параметров для фильтрации
4.8.1. Уведомления могут приходить на email, указанный при регистрации, или в Telegram бота, который был указан в разделе «Настройки».
4.9. По желанию пользователь так же может выполнить «Расширенные настройки»
4.9.1. Мониторинг SSL, мониторинг срока действия сертификата и мониторинг редиректа с http на https настраивается постановкой соответствующих чекбоксов
4.9.2. В качестве метода отправки запроса можно выбрать HEAD, GET, или POST
4.9.3. Для методов GET и POST доступен чекбокс для настройки разбора проблем. В случае, если пользователь поставит чекбокс «Разбор проблем», пользователь может выбрать способ получения информации и указать путь к ней. Поддерживается парсинг JSON и HTML данных с помощью регулярных выражений.
4.9.4. Чекбокс «Учащенный мониторинг» позволяет выполнять более частый мониторинг в случае инцидента, позволяет определять длительность инцидента более точно.
4.9.5. В модальном окне есть при наведении на знак вопроса можно прочитать подсказку о том, за что отвечает та или иная опция
4.10. Кнопка «Массовое добавление мониторов» открывает такое же модальное окно, в нем можно указать сразу несколько URL, разделенные переносом строки, и выполнить настройки мониторинга, которые будут применяться для всех указанных сайтов
4.11. Кнопка «Массовое удаление мониторов» открывает модальное окно с полем для указания URL, которые необходимо удалить из мониторинга
4.11.1. Пользователю необходимо указать URL, которые нужно удалить, разделяя их переносом строки
4.12. Кнопка «Массовые операции» позволяет выбрать несколько сайтов, и совершить с ними следующие действия:
4.12.1. Включить мониторинг
4.12.2. Поставить мониторинг на паузу
4.12.3. Изменить настройки для всех выбранных сайтов
4.12.4. Удалить из мониторинга
4.13. Сайты, поставленные на мониторинг, можно отфильтровать, нажав на кнопку «Фильтры». Эта кнопка открывает модальное окно, в котором можно выбрать 1 или несколько параметров для фильтрации
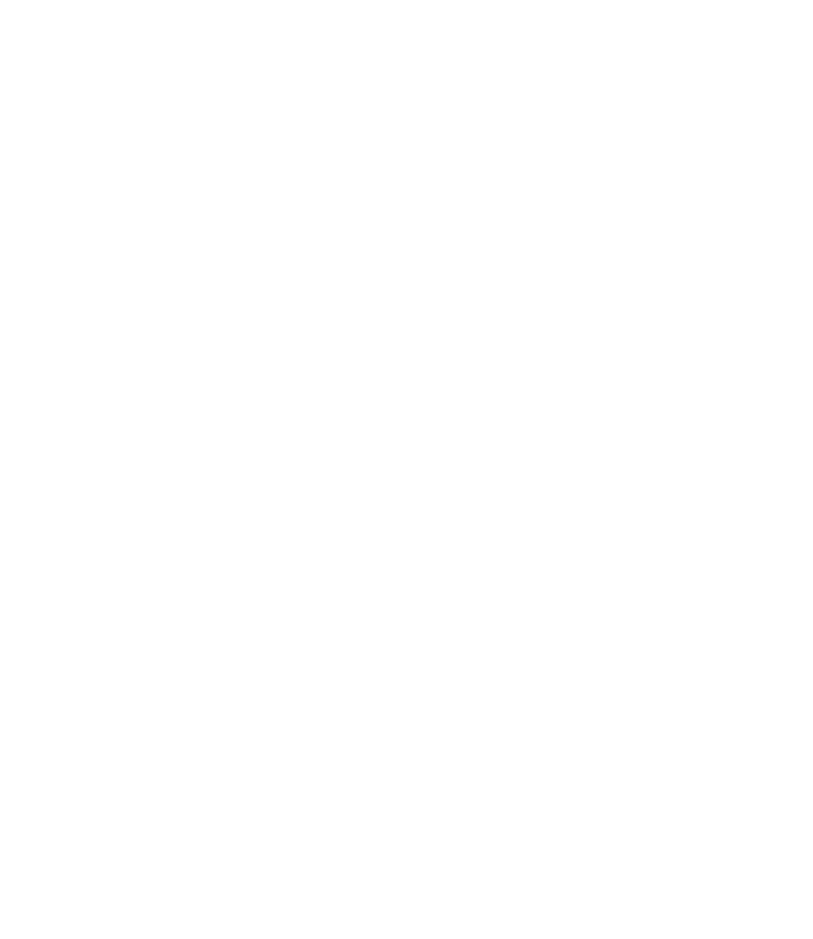
Модальное окно с фильтрами
4.13.1. Пользователь должен заполнить нужные поля и нажать «Применить фильтры», чтобы отфильтровать все записи по нужным параметрам.
4.14. Пользователь может настроить отдельный монитор по нажатию на кнопку «…»
4.14. Пользователь может настроить отдельный монитор по нажатию на кнопку «…»
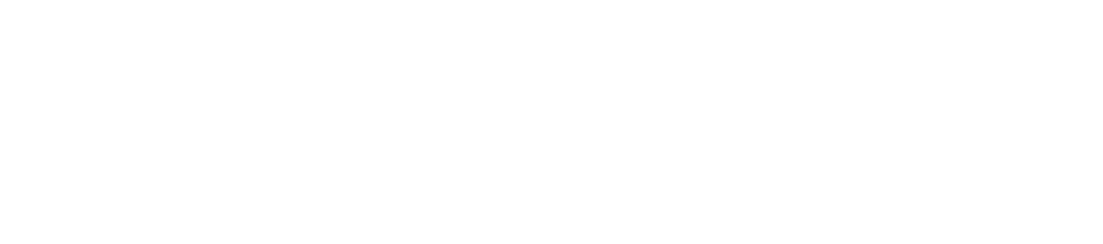
Раздел «Мониторинг сайтов»
4.14.1. Здесь пользователь может выполнить следующее по отношению к выбранному монитору:
4.14.1.1. Включить или поставить на паузу
4.14.1.2. Отредактировать
4.14.1.3. Посмотреть подробную информацию
4.14.1.4. Посмотреть журнал
4.14.1.5. Удалить
4.15. Нажатие на кнопку «Подробнее» из п. 4.14.1. или нажатие на монитор открывает страницу с более подробной информацией о результатах мониторинга, а также список инцидентов и проблем, связанных с выбранным сайтом
4.16. Инциденты можно выгрузить в формате CSV
4.17. Раздел меню «Инциденты» является таблицей с перечислением всех инцидентов по всем мониторам
4.18. Нажатие на инцидент открывает модальное окно с подробной информацией о том, что произошло
4.14.1.1. Включить или поставить на паузу
4.14.1.2. Отредактировать
4.14.1.3. Посмотреть подробную информацию
4.14.1.4. Посмотреть журнал
4.14.1.5. Удалить
4.15. Нажатие на кнопку «Подробнее» из п. 4.14.1. или нажатие на монитор открывает страницу с более подробной информацией о результатах мониторинга, а также список инцидентов и проблем, связанных с выбранным сайтом
4.16. Инциденты можно выгрузить в формате CSV
4.17. Раздел меню «Инциденты» является таблицей с перечислением всех инцидентов по всем мониторам
4.18. Нажатие на инцидент открывает модальное окно с подробной информацией о том, что произошло
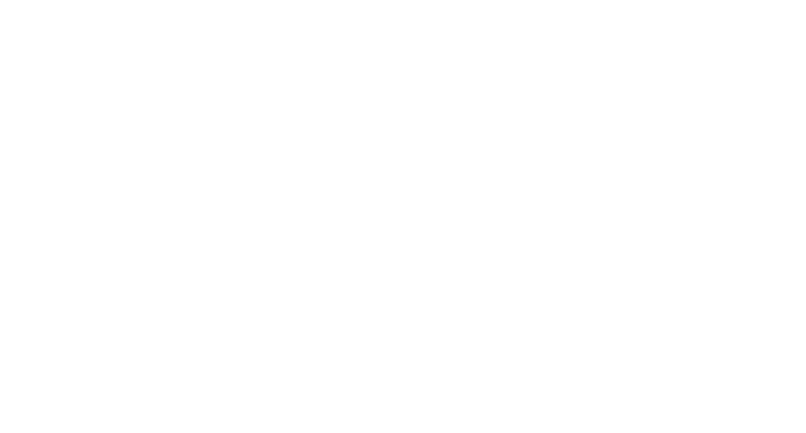
Модальное окно с информацией о выбранном инциденте
4.18.1. По нажатию на кнопку «Подробности монитора» можно перейти на страницу с полными результатами мониторинга
4.19. Раздел «Предупреждения» является таблицей с перечислением всех предупреждений, связанных с выбранными для мониторинга сайтами.
4.19.1. В разделе «Предупреждения» отображаются проблемы, связанные с истечением срока регистрации домена или SSL сертификата.
4.19.2. После того, как проблема будет решена (продлены сроки), предупреждение исчезнет из списка
4.20. В разделе «Тарифы» представлены все доступные пользователям тарифы.
4.20.1. Пользователь может ознакомится с условиями и оплатить нужный ему тариф. Для этого необходимо выбрать нужный тариф и нажать кнопку «Оплатить».
4.20.2. Кнопка открывает модальное окно с подтверждением суммы и возможностью настроить автоматические списания
4.20.3. Пользователь может подключить автоплатеж, включив соответствующий переключатель
4.20.4. Нажатие кнопки «Оплатить» переводит на шлюз оплаты
4.21. В разделе «Настройки» пользователь может отредактировать имя, фамилию, пароль, часовой пояс, и подключить чат в Telegram для получения уведомлений от мониторинга. 4.21.1. Чтобы подключить чат в Telagram для уведомлений, необходимо нажать кнопку «Добавить чат» и следовать инструкции, которая появится в открывшемся модальном окне.
4.19. Раздел «Предупреждения» является таблицей с перечислением всех предупреждений, связанных с выбранными для мониторинга сайтами.
4.19.1. В разделе «Предупреждения» отображаются проблемы, связанные с истечением срока регистрации домена или SSL сертификата.
4.19.2. После того, как проблема будет решена (продлены сроки), предупреждение исчезнет из списка
4.20. В разделе «Тарифы» представлены все доступные пользователям тарифы.
4.20.1. Пользователь может ознакомится с условиями и оплатить нужный ему тариф. Для этого необходимо выбрать нужный тариф и нажать кнопку «Оплатить».
4.20.2. Кнопка открывает модальное окно с подтверждением суммы и возможностью настроить автоматические списания
4.20.3. Пользователь может подключить автоплатеж, включив соответствующий переключатель
4.20.4. Нажатие кнопки «Оплатить» переводит на шлюз оплаты
4.21. В разделе «Настройки» пользователь может отредактировать имя, фамилию, пароль, часовой пояс, и подключить чат в Telegram для получения уведомлений от мониторинга. 4.21.1. Чтобы подключить чат в Telagram для уведомлений, необходимо нажать кнопку «Добавить чат» и следовать инструкции, которая появится в открывшемся модальном окне.
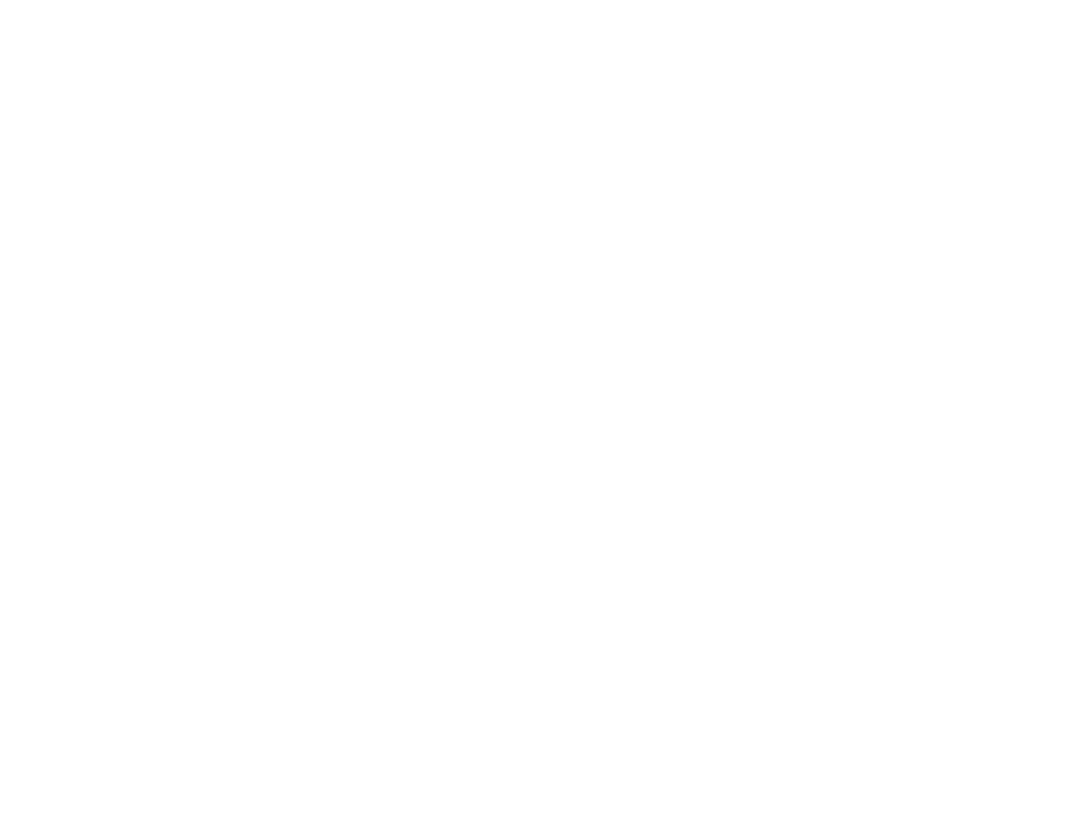
Раздел «Настройки»
5. Аварийные ситуации
5.1. В случае возникновения аварийной ситуации пользователь может обратиться по контактам, указанным в п. 6 данного документа
6. Контакты
6.1. Пользователь может отправить электронное письмо на info@overseer.observer для получения консультации по электронной почте
6.2. Для звонков доступен номер телефона +7 (933) 888-66-66
6.3. Пользователь может написать в мессенджеры по ссылке https://wa.clck.bar/79338886666 для WhatsApp или https://t.me/TheRND для Telegram.
6.4. Форма обратной связи и реквизиты расположены по ссылке https://overseer.observer/#contact
5.1. В случае возникновения аварийной ситуации пользователь может обратиться по контактам, указанным в п. 6 данного документа
6. Контакты
6.1. Пользователь может отправить электронное письмо на info@overseer.observer для получения консультации по электронной почте
6.2. Для звонков доступен номер телефона +7 (933) 888-66-66
6.3. Пользователь может написать в мессенджеры по ссылке https://wa.clck.bar/79338886666 для WhatsApp или https://t.me/TheRND для Telegram.
6.4. Форма обратной связи и реквизиты расположены по ссылке https://overseer.observer/#contact
Техническая поддержка
Телефон: +7 (933) 888-66-66
Почта: info@overseer.observer
Telegram: @TheRND
Whatsapp: +7 (933) 888-66-66
Почта: info@overseer.observer
Telegram: @TheRND
Whatsapp: +7 (933) 888-66-66
